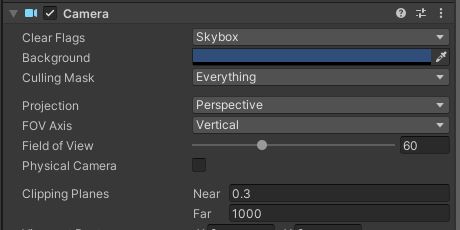Patterns
Monobehavior
- to perceive it is
Component
Singleton
- Uniqueness guaranteed
Managers
- Managers.cs
public class Managers : MonoBehaviour
{
static Managers s_instance;
static Managers Instance{ get { Init(); return s_instance; } }
InputManager _input = new InputManager();
ResourceManager _resource = new ResourceManager();
public static InputManager Input { get { return Instance._input; } }
public static ResourceManager Resource { get { return Instance._resource; } }
void Start()
{
Init();
}
void Update()
{
_input.OnUpdate();
}
static void Init()
{
if (s_instance == null)
{
GameObject go = GameObject.Find("@Managers");
if (go == null)
{
go = new GameObject { name = "@Managers" };
go.AddComponent<Managers>();
}
DontDestroyOnLoad(go);
s_instance = go.GetComponent<Managers>();
}
}
}- if there is not
ManagersObject, make new one - this new
ManagersObject stay during play -
it links other Manager objects with each Managers
- InputManager.cs
public class InputManager
{
public Action KeyAction = null;
public void OnUpdate()
{
if (Input.anyKey == false)
return;
if (KeyAction != null)
KeyAction.Invoke();
}
}-
If there is key input during play, receive key input
-
ResourceManager.cs
public class ResourceManager
{
public T Load<T>(string path) where T: Object
{
return Resources.Load<T>(path);
}
public GameObject Instantiate(string path, Transform parent = null)
{
GameObject prefab = Load<GameObject>($"Prefabs/{path}");
if (prefab == null)
{
Debug.Log($"Failed to load prefab: {path}");
return null;
}
return Object.Instantiate(prefab, parent);
}
public void Destroy(GameObject go)
{
if (go == null)
return;
Object.Destroy(go);
}
}-
Instantiatecan make GameObject -
Destroycan remove GameObject -
Loadcan load GameObject - to use
Resources.Load, there should be Resources folder
Controller
- PlayerController.cs
public class PlayerController : MonoBehaviour
{
[SerializeField]
float _speed = 10.0f;
void Start()
{
Managers.Input.KeyAction -= OnKeyboard;
Managers.Input.KeyAction += OnKeyboard;
}
void Update()
{
}
void OnKeyboard()
{
if (Input.GetKey(KeyCode.W))
{
transform.rotation = Quaternion.Slerp(transform.rotation, Quaternion.LookRotation(Vector3.forward), 0.2f);
transform.position += Vector3.forward * Time.deltaTime * _speed;
}
if (Input.GetKey(KeyCode.S))
{
transform.rotation = Quaternion.Slerp(transform.rotation, Quaternion.LookRotation(Vector3.back), 0.2f);
transform.position += Vector3.back * Time.deltaTime * _speed;
}
if (Input.GetKey(KeyCode.A))
{
transform.rotation = Quaternion.Slerp(transform.rotation, Quaternion.LookRotation(Vector3.left), 0.2f);
transform.position += Vector3.left * Time.deltaTime * _speed;
}
if (Input.GetKey(KeyCode.D))
{
transform.rotation = Quaternion.Slerp(transform.rotation, Quaternion.LookRotation(Vector3.right), 0.2f);
transform.position += Vector3.right * Time.deltaTime * _speed;
}
}
}-
Quaternion.Slerpcan change direction
Collision
Gravity
- Player
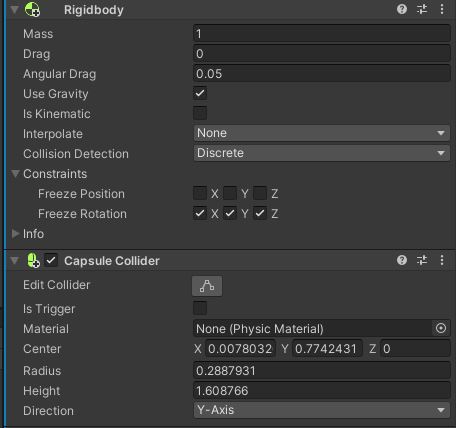
- Add
Rigidbodyand checkUse Gravity - Add
Capsule Collider -
Is Kinematiccan ignore all physical laws in Unity - Plane
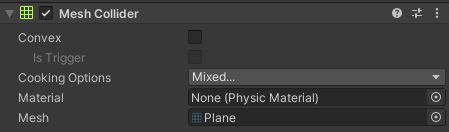
- Add
Mesh Collider
Collider and Trigger
- Collider

- There is
Rigidbodyon me (Is Kinematic : Off) - There is
Collideron me (Is Trigger : Off) - There is
Collideron other (Is Trigger : Off)
private void OnCollisionEnter(Collision collision)
{
Debug.Log($"Collision @ {collision.gameObject.name} !");
}- Trigger

- There are
Collideron me and other - There is
Rigidbodyon one - There is
Is Triggeron one
private void OnTriggerEnter(Collider other)
{
Debug.Log($"Trigger @ {other.gameObject.name}!");
}Raycasting
- shoot a raser and detect object
void Update()
{
Vector3 look = transform.TransformDirection(Vector3.forward);
Debug.DrawRay(transform.position + Vector3.up, look * 10, Color.red);
RaycastHit[] hits;
hits = Physics.RaycastAll(transform.position + Vector3.up, look, 10);
foreach(RaycastHit hit in hits)
Debug.Log($"Raycast {hit.collider.gameObject.name}!");
}-
TransformDirectioncan change player’s direction to world direction -
RaycastHitcan save all objects that is hitted by player’s raser -
Physics.RaycastAllcan shoot a raser and detect objects - if you want to detect only one object, use
Physics.Raycast
Projection
-
Local ↔ World ↔ Viewport ↔ Screen
-
Screen
- Pixel standard
void Update()
{
Debug.Log(Input.mousePosition);
}- Viewport
- Pixel ratio standard
void Update()
{
Debug.Log(Camera.main.ScreenToViewportPoint(Input.mousePosition));
}- Camera
- You can change view range in
Clipping Planes -
Nearcan change where the camera range start -
Farcan change where the camera range end
- You can change view range in
Camera Raycasting
- camera can shoot raser and detect object
void Update()
{
if (Input.GetMouseButtonDown(0))
{
Ray ray = Camera.main.ScreenPointToRay(Input.mousePosition);
Debug.DrawRay(Camera.main.transform.position, ray.direction * 100.0f, Color.red, 1.0f);
RaycastHit hit;
if (Physics.Raycast(ray, out hit, 100.0f))
Debug.Log($"Raycast Camera @ {hit.collider.gameObject.name}");
}
}LayerMask
- you can set layers(also you can se Tags)
- from layers, you can define whether to detect object(s) or not
void Update()
{
if (Input.GetMouseButtonDown(0))
{
Ray ray = Camera.main.ScreenPointToRay(Input.mousePosition);
Debug.DrawRay(Camera.main.transform.position, ray.direction * 100.0f, Color.red, 1.0f);
LayerMask mask = LayerMask.GetMask("Monster") | LayerMask.GetMask("Wall");
RaycastHit hit;
if (Physics.Raycast(ray, out hit, 100.0f, mask))
Debug.Log($"Raycast Camera @ {hit.collider.gameObject.tag}");
}
}Camera
Follow Player
- if camera is in player’s hierarchy, camera will follow palyer
-
but the rotation is also changed, this is really messy for user
- Scripts\Utils\Define.cs
public class Define
{
public enum CameraMode
{
QuaterView,
}
}- CameraController.cs
public class CameraController : MonoBehaviour
{
[SerializeField]
Define.CameraMode _mode = Define.CameraMode.QuaterView;
[SerializeField]
Vector3 _delta = new Vector3(0.0f, 6.0f, -5.0f);
[SerializeField]
GameObject _player = null;
void LateUpdate()
{
if (_mode == Define.CameraMode.QuaterView)
{
transform.position = _player.transform.position + _delta;
transform.LookAt(_player.transform);
}
}
public void SetQuaterView(Vector3 delta)
{
_mode = Define.CameraMode.QuaterView;
_delta = delta;
}
}- KeyInput and Camera transform is crushed by their update time.
LateUpdatecan delay Camera transform updating time. So Camera transform is excuted after player’s move
Click Moving
-
by clicking map, player can move to destination.
-
Scripts\Utils\Define.cs
public class Define
{
public enum MouseEvent
{
Press,
Click,
}
public enum CameraMode
{
QuaterView,
}
}- InputManager.cs
public class InputManager
{
public Action KeyAction = null;
public Action<Define.MouseEvent> MouseAction = null;
bool _pressed = false;
public void OnUpdate()
{
if (Input.anyKey && KeyAction != null)
KeyAction.Invoke();
if(MouseAction != null)
{
if (Input.GetMouseButton(0))
{
MouseAction.Invoke(Define.MouseEvent.Press);
_pressed = true;
}
else
{
if (_pressed)
MouseAction.Invoke(Define.MouseEvent.Click);
_pressed = false;
}
}
}
}-
Left Mouse Click is 0 and Right Mouse Click is 1
-
PlayerController.cs
public class PlayerController : MonoBehaviour
{
...
bool _moveToDest = false;
Vector3 _desPos;
void Start()
{
...
Managers.Input.MouseAction += OnMouseClicked;
Managers.Input.MouseAction -= OnMouseClicked;
}
void Update()
{
if (_moveToDest)
{
Vector3 dir = _desPos - transform.position;
if(dir.magnitude < 0.0001f)
{
_moveToDest = false;
}
else
{
float moveDist = Mathf.Clamp(_speed * Time.deltaTime, 0, dir.magnitude);
transform.position += dir.normalized * moveDist;
transform.rotation = Quaternion.Slerp(transform.rotation, Quaternion.LookRotation(dir), 10 * Time.deltaTime);
transform.LookAt(_desPos);
}
}
}
void OnKeyboard()
{
...
_moveToDest = false;
}
void OnMouseClicked(Define.MouseEvent evt)
{
if (evt != Define.MouseEvent.Click)
return;
Ray ray = Camera.main.ScreenPointToRay(Input.mousePosition);
Debug.DrawRay(Camera.main.transform.position, ray.direction * 100.0f, Color.red, 1.0f);
RaycastHit hit;
if (Physics.Raycast(ray, out hit, 100.0f, LayerMask.GetMask("Wall")))
{
_desPos = hit.point;
_moveToDest = true;
}
}
}-
magnitudereturns length of vector -
hit.pointreturns impact point in world space where the ray hit the collider
Camera Position
-
if player is hidden by wall, camera position will be change
-
CameraController.cs
void LateUpdate()
{
if (_mode == Define.CameraMode.QuaterView)
{
RaycastHit hit;
if(Physics.Raycast(_player.transform.position, _delta, out hit, _delta.magnitude, LayerMask.GetMask("Wall")))
{
float dist = (hit.point - _player.transform.position).magnitude * 0.8f;
transform.position = _player.transform.position + _delta.normalized * dist;
}
else
{
transform.position = _player.transform.position + _delta;
transform.LookAt(_player.transform);
}
}
}Animation
WAIT & RUN
- Animation Controller
-
Animation Controllercan make animation - customize Animation
- Add controller in Animator
-
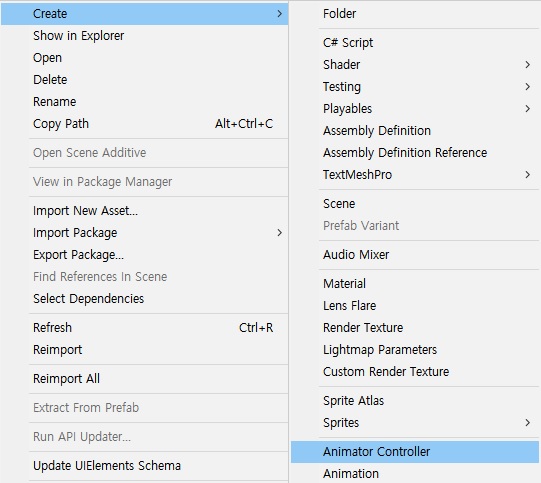
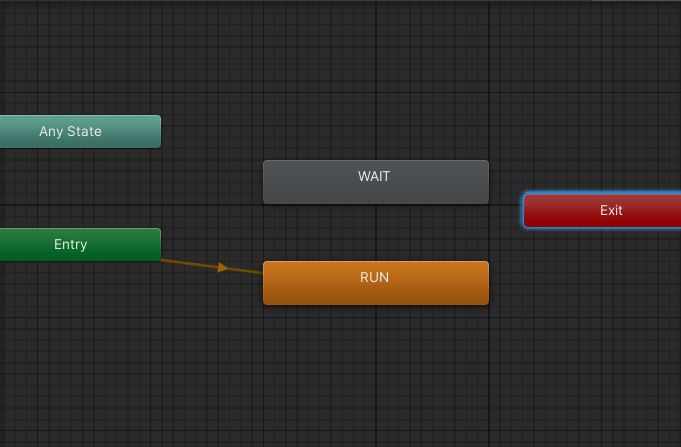
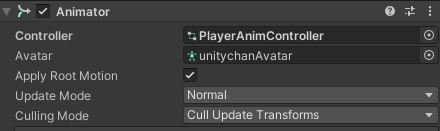
- PlayerController.cs
void Update()
{
...
if (_moveToDest)
{
Animator anim = GetComponent<Animator>();
anim.Play("RUN");
}
else
{
Animator anim = GetComponent<Animator>();
anim.Play("WAIT");
}
}
void OnMouseClicked(Define.MouseEvent evt)
{
//if (evt != Define.MouseEvent.Click)
// return;
...
}Animation Blending
- player can move sequencialy, not suddenly
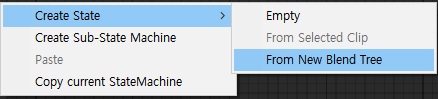
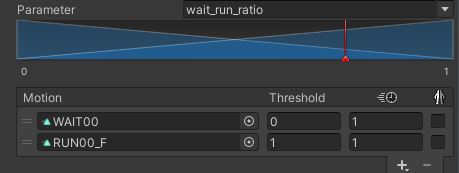
- Blend Tree
- blend sevral animations
-
Thresholdsets blend values - when the value comes closer to threshold value, the animation will be excuted
- PlayerController.cs
public class PlayerController : MonoBehaviour
{
float wait_run_ratio;
...
void Update()
{
...
if (_moveToDest)
{
wait_run_ratio = Mathf.Lerp(wait_run_ratio, 1, 10.0f * Time.deltaTime);
Animator anim = GetComponent<Animator>();
anim.SetFloat("wait_run_ratio", wait_run_ratio);
anim.Play("WAIT_RUN");
}
else
{
wait_run_ratio = Mathf.Lerp(wait_run_ratio, 0, 10.0f * Time.deltaTime);
Animator anim = GetComponent<Animator>();
anim.SetFloat("wait_run_ratio", wait_run_ratio);
anim.Play("WAIT_RUN");
}
}
}State Pattern
- manage Player state
-
from this section, we don’t use keyboard KeyInput
- PlayerController.cs
public class PlayerController : MonoBehaviour
{
...
PlayerState _state = PlayerState.Idle;
void Start()
{
//Managers.Input.KeyAction -= OnKeyboard;
//Managers.Input.KeyAction += OnKeyboard;
...
}
public enum PlayerState
{
Die,
Moving,
Idle,
}
void UpdateDie()
{
}
void UpdateMoving()
{
Vector3 dir = _desPos - transform.position;
if (dir.magnitude < 0.0001f)
{
_state = PlayerState.Idle;
}
else
{
float moveDist = Mathf.Clamp(_speed * Time.deltaTime, 0, dir.magnitude);
transform.position += dir.normalized * moveDist;
transform.rotation = Quaternion.Slerp(transform.rotation, Quaternion.LookRotation(dir), 10 * Time.deltaTime);
wait_run_ratio = Mathf.Lerp(wait_run_ratio, 1, 10.0f * Time.deltaTime);
Animator anim = GetComponent<Animator>();
anim.SetFloat("wait_run_ratio", wait_run_ratio);
anim.Play("WAIT_RUN");
}
}
void UpdateIdle()
{
wait_run_ratio = Mathf.Lerp(wait_run_ratio, 0, 10.0f * Time.deltaTime);
Animator anim = GetComponent<Animator>();
anim.SetFloat("wait_run_ratio", wait_run_ratio);
anim.Play("WAIT_RUN");
}
void Update()
{
switch (_state)
{
case PlayerState.Die:
UpdateDie();
break;
case PlayerState.Moving:
UpdateMoving();
break;
case PlayerState.Idle:
UpdateIdle();
break;
}
}
void OnMouseClicked(Define.MouseEvent evt)
{
if (_state == PlayerState.Die)
return;
Ray ray = Camera.main.ScreenPointToRay(Input.mousePosition);
Debug.DrawRay(Camera.main.transform.position, ray.direction * 100.0f, Color.red, 1.0f);
RaycastHit hit;
if (Physics.Raycast(ray, out hit, 100.0f, LayerMask.GetMask("Wall")))
{
_desPos = hit.point;
_state = PlayerState.Moving;
}
}
}State Machine
- you can set your animation in GUI
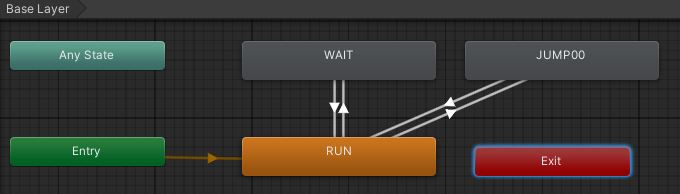
- PlayerController.cs
public class PlayerController : MonoBehaviour
{
...
float wait_run_ratio;
...
void UpdateMoving()
{
...
else
{
float moveDist = Mathf.Clamp(_speed * Time.deltaTime, 0, dir.magnitude);
transform.position += dir.normalized * moveDist;
transform.rotation = Quaternion.Slerp(transform.rotation, Quaternion.LookRotation(dir), 10 * Time.deltaTime);
//wait_run_ratio = Mathf.Lerp(wait_run_ratio, 1, 10.0f * Time.deltaTime);
Animator anim = GetComponent<Animator>();
//anim.SetFloat("wait_run_ratio", wait_run_ratio);
//anim.Play("WAIT_RUN");
}
}
void UpdateIdle()
{
//wait_run_ratio = Mathf.Lerp(wait_run_ratio, 0, 10.0f * Time.deltaTime);
Animator anim = GetComponent<Animator>();
//anim.SetFloat("wait_run_ratio", wait_run_ratio);
//anim.Play("WAIT_RUN");
}
...
}- Ordring animations
- you can order animations in
Transitionssection
- you can order animations in
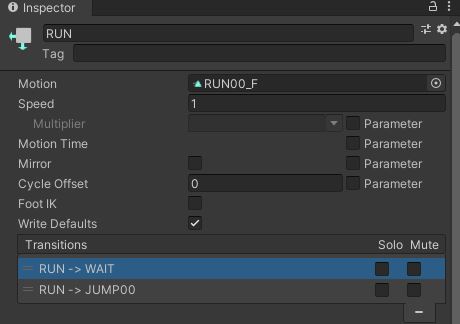
- Conditioning
- you can make condition in animations
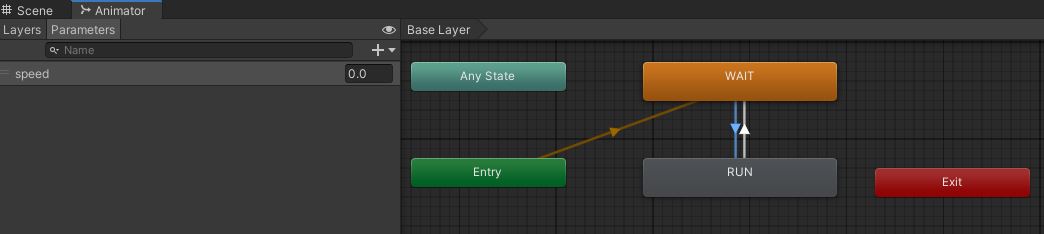
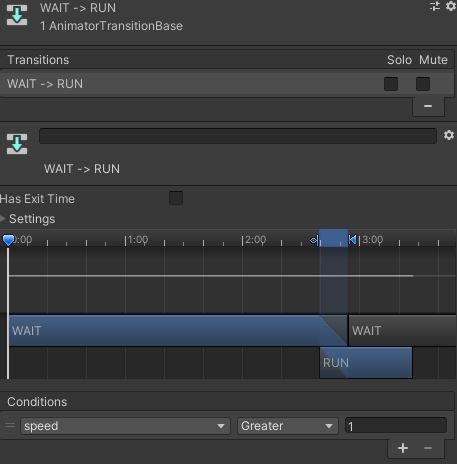
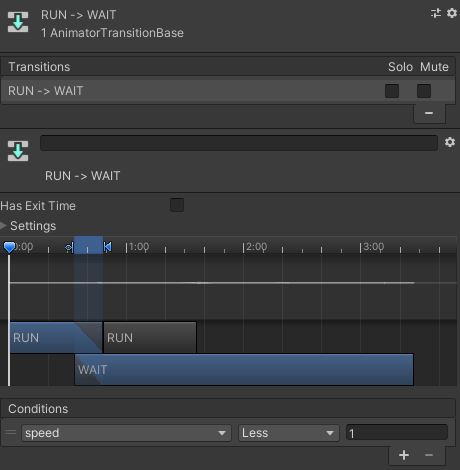
KeyFrame Animation
-
you can make KeyFrame Animation
-
Animation Tool
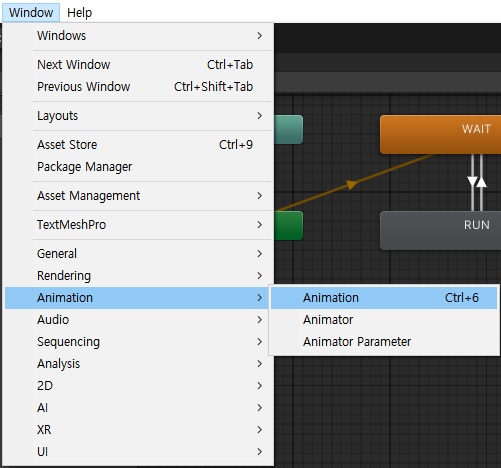
- Click object
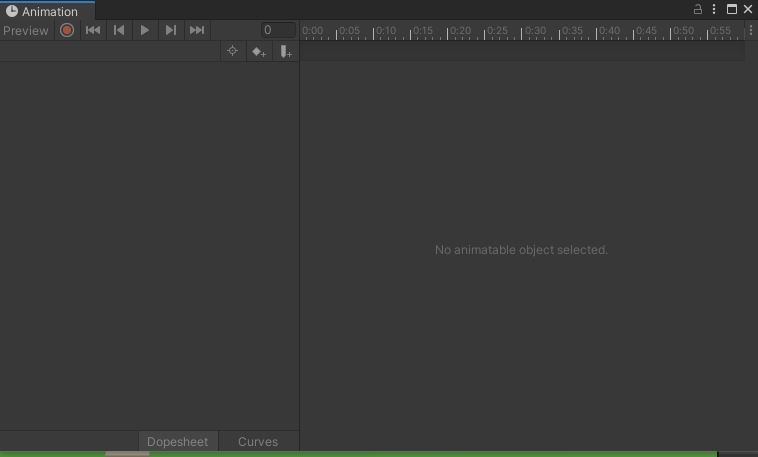
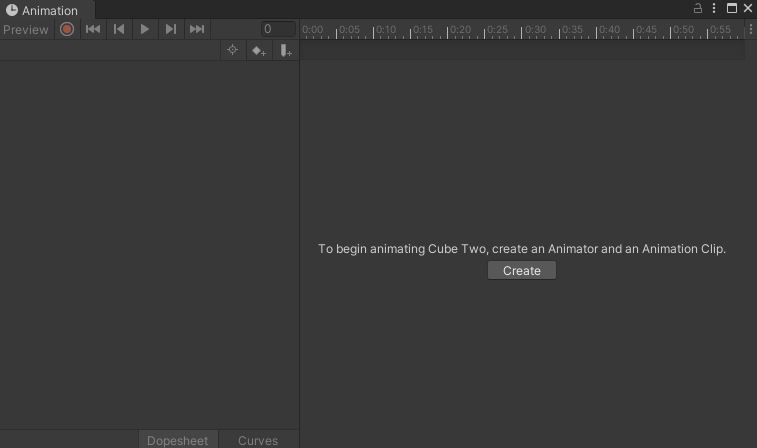
- Add all Transform Properties
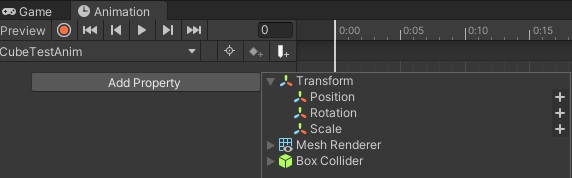
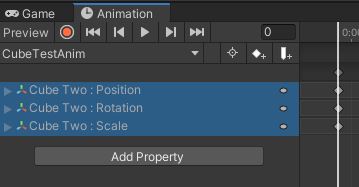
- change position at 60 sec and 120 sec
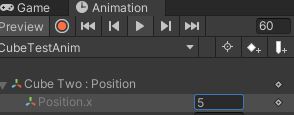
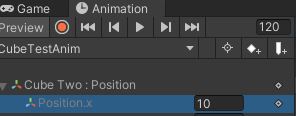
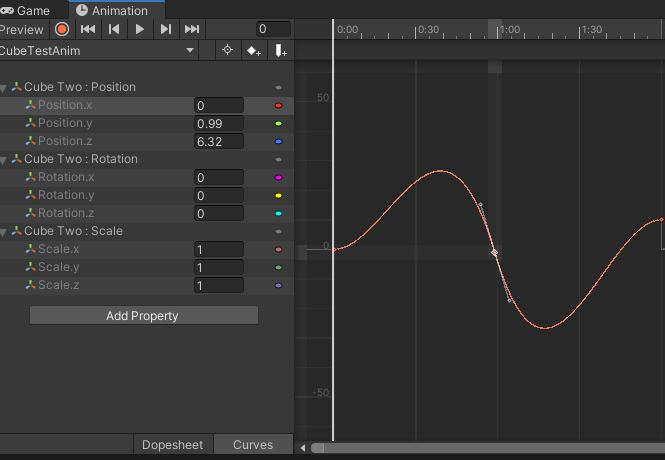
- keyframe recording mode
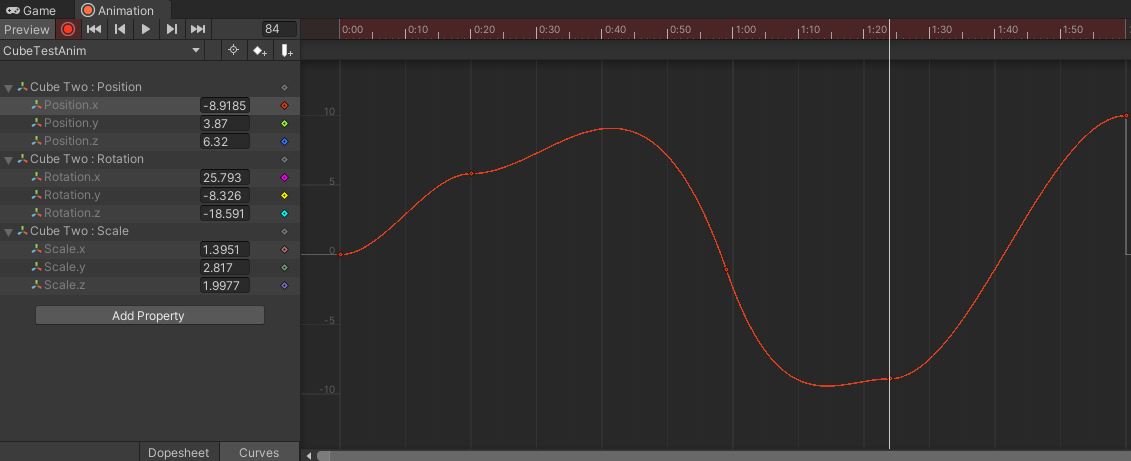
Animation Event
- Animation Event
- Add Animation Event

- Scripts\CubeEventTest.cs
public class CubeEventTest : MonoBehaviour
{
void TestEventCallback()
{
Debug.Log("Evnet Received!");
}
}- in added animation event, change function
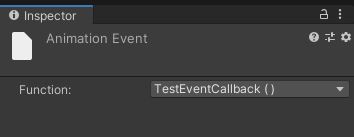
- change
unitychan_RUN00_F- Add Event
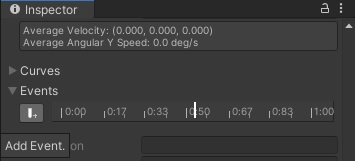
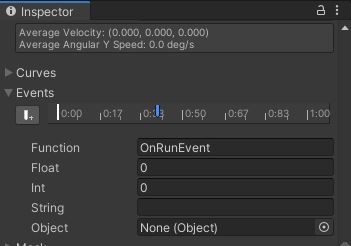
- PlayerController.cs
void OnRunEvent()
{
Debug.Log("walk walk");
}send reference value
- change
unitychan_RUN00_F- change string
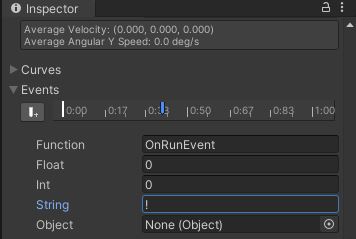
- PlayerController.cs
void OnRunEvent(string a)
{
Debug.Log($"walk{a} walk{a}");
}UI
Pivot
- it is central point of UI object
- object rotate round pivot when rotation is changed
Anchor
- set ratio and size of object when screen size is changed
UI Anomatification
Object Detection
- Detect Objects
- change object name
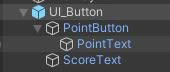
- Utils\Util.cs
public class Util
{
public static T FindChild<T>(GameObject go, string name = null, bool recursive = false) where T: UnityEngine.Object
{
if (go == null)
return null;
if(recursive == false)
{
for (int i = 0; i < go.transform.childCount; i++)
{
Transform transform = go.transform.GetChild(i);
if(string.IsNullOrEmpty(name) || transform.name == name)
{
T component = transform.GetComponent<T>();
if (component != null)
return component;
}
}
}
else
{
foreach(T component in go.GetComponentsInChildren<T>())
{
if (string.IsNullOrEmpty(name) || component.name == name)
return component;
}
}
return null;
}
}- Scripts\UI\UI_Button.cs
public class UI_Button : MonoBehaviour
{
// Text _text;
Dictionary<Type, UnityEngine.Object[]> _objects = new Dictionary<Type, UnityEngine.Object[]>();
enum Buttons
{
PointButton,
}
enum Texts
{
PointText,
ScoreText,
}
private void Start()
{
Bind<Button>(typeof(Buttons));
Bind<Text>(typeof(Texts));
}
void Bind<T>(Type type) where T: UnityEngine.Object
{
string [] names = Enum.GetNames(type);
UnityEngine.Object[] objects = new UnityEngine.Object[names.Length];
_objects.Add(typeof(T), objects);
for(int i=0; i<names.Length; i++)
{
objects[i] = Util.FindChild<T>(gameObject, names[i], true);
}
}
int _score = 0;
public void OnButtonClicked()
{
_score++;
//_text.text = $"Score : {_score}";
}
}
Base UI
- Create Base UI
- use prefab
- Delete in Hierarchy
- first, delete
UI_Buttonin prefeb - drag
UI_Buttonin Hierarchy to prefab - delete
UI_Buttonin Hierarchy - this step is to change
UI_Buttonprefeb
- first, delete
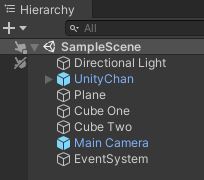
- UI_Button.cs
public class UI_Button : UI_Base
{
...
enum GameObjects
{
TestObject,
}
private void Start()
{
...
Bind<GameObject>(typeof(GameObjects));
GetText((int)Texts.ScoreText).text = "Bind Test";
}
...
}- Script\UI\UI_Base.cs
public class UI_Base : MonoBehaviour
{
Dictionary<Type, UnityEngine.Object[]> _objects = new Dictionary<Type, UnityEngine.Object[]>();
protected void Bind<T>(Type type) where T : UnityEngine.Object
{
string[] names = Enum.GetNames(type);
UnityEngine.Object[] objects = new UnityEngine.Object[names.Length];
_objects.Add(typeof(T), objects);
for (int i = 0; i < names.Length; i++)
{
if (typeof(T) == typeof(GameObject))
objects[i] = Util.FindChild(gameObject, names[i], true);
else
objects[i] = Util.FindChild<T>(gameObject, names[i], true);
if (objects[i] == null)
Debug.Log($"Faild to bind{name[i]}");
}
}
protected T Get<T>(int idx) where T : UnityEngine.Object
{
UnityEngine.Object[] objects = null;
if (_objects.TryGetValue(typeof(T), out objects) == false)
return null;
return objects[idx] as T;
}
protected Text GetText(int idx) { return Get<Text>(idx); }
protected Button GetButton(int idx) { return Get<Button>(idx); }
protected Image GetImage(int idx) { return Get<Image>(idx); }
}- PlayerController.cs
void Start()
{
...
Managers.Resource.Instantiate("UI/UI_Button");
}Event Handler
- Drag Image
- add
UI_Buttonin Hierarchy - add
ItemIconImage inUI_Button
- add
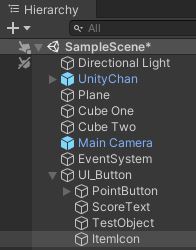
- PlayerController.cs
void Start()
{
...
//Managers.Resource.Instantiate("UI/UI_Button");
}- Script\UI\UI_EventHandler.cs
- add this component in
ItemIconImage
- add this component in
public class UI_EventHandler : MonoBehaviour, IBeginDragHandler, IDragHandler
{
public Action<PointerEventData> OnBeginDragHandler = null;
public Action<PointerEventData> OnDragHandler = null;
public void OnBeginDrag(PointerEventData eventData)
{
if (OnBeginDragHandler != null)
OnBeginDragHandler.Invoke(eventData);
}
public void OnDrag(PointerEventData eventData)
{
if (OnDragHandler != null)
OnDragHandler.Invoke(eventData);
}
}- UI_Button.cs
enum Images
{
ItemIcon,
}
private void Start()
{
...
Bind<Image>(typeof(Images));
...
GameObject go = GetImage((int)Images.ItemIcon).gameObject;
UI_EventHandler evt = go.GetComponent<UI_EventHandler>();
evt.OnDragHandler += ((PointerEventData data) => { evt.gameObject.transform.position = data.position; });
}UI Event
- Add Script Component
- by code, add script component in each game object atomatically
- UI_Base.cs
public static void AddUIEvent(GameObject go, Action<PointerEventData> action, Define.UIEvent type = Define.UIEvent.Click)
{
UI_EventHandler evt = Util.GetOrAddComponent<UI_EventHandler>(go);
switch (type)
{
case Define.UIEvent.Click:
evt.OnClickHandler -= action;
evt.OnClickHandler += action;
break;
case Define.UIEvent.Drag:
evt.OnDragHandler -= action;
evt.OnDragHandler += action;
break;
}
evt.OnDragHandler += ((PointerEventData data) => { evt.gameObject.transform.position = data.position; });
}- Define.cs
public class Define
{
public enum UIEvent
{
Click,
Drag,
}
...
}- Util.cs
public class Util
{
public static T GetOrAddComponent<T>(GameObject go) where T : UnityEngine.Component
{
T component = go.GetComponent<T>();
if (component == null)
component = go.AddComponent<T>();
return component;
}
...
}- UI_EventHandler.cs
public class UI_EventHandler : MonoBehaviour, IPointerClickHandler,IDragHandler
{
public Action<PointerEventData> OnClickHandler = null;
public Action<PointerEventData> OnDragHandler = null;
public void OnPointerClick(PointerEventData eventData)
{
if (OnClickHandler != null)
OnClickHandler.Invoke(eventData);
}
public void OnDrag(PointerEventData eventData)
{
if (OnDragHandler != null)
OnDragHandler.Invoke(eventData);
}
}- UI_Button.cs
private void Start()
{
...
GetButton((int)Buttons.PointButton).gameObject.AddUIEvent(OnButtonClicked);
GameObject go = GetImage((int)Images.ItemIcon).gameObject;
AddUIEvent(go, (PointerEventData data) => { go.transform.position = data.position; }, Define.UIEvent.Drag);
}
...
public void OnButtonClicked(PointerEventData data)
{
_score++;
GetText((int)Texts.ScoreText).text = $"Score: {_score}";
}- Extension.cs
- extense function
public static class Extension
{
public static void AddUIEvent(this GameObject go, Action<PointerEventData> action, Define.UIEvent type = Define.UIEvent.Click)
{
UI_Base.AddUIEvent(go, action, type);
}
}UI Manager
Create Popup
- Popup UI
- create Popup in code
- organize folder
- Create
Popupfolder in Prefabs\UI and Scripts\UI - Dreate
Scenefolder in Prefabs\UI and Scripts\UI - Move
UI_Buttonto Prefabs\UI\Popup and Scripts\UI\Popup
- Create
- Scripts\UI\Popup\UI_Popup.cs
public class UI_Popup : UI_Base{ }- Managers\UIManagers.cs
- use stack to manage popup
public class UIManager
{
int _order = 0;
Stack<UI_Popup> _popupStack = new Stack<UI_Popup>();
public T ShowPopupUI<T>(string name = null) where T : UI_Popup
{
if (string.IsNullOrEmpty(name))
name = typeof(T).Name;
GameObject go = Managers.Resource.Instantiate($"UI/Popup/{name}");
T popup = Util.GetOrAddComponent<T>(go);
_popupStack.Push(popup);
return popup;
}
public void ClosePopupUI(UI_Popup popup)
{
if (_popupStack.Count == 0)
return;
if(_popupStack.Peek() != popup)
{
Debug.Log("Close Popup Failed!");
return;
}
ClosePopupUI();
}
public void ClosePopupUI()
{
if (_popupStack.Count == 0)
return;
UI_Popup popup = _popupStack.Pop();
Managers.Resource.Destroy(popup.gameObject);
popup = null;
_order--;
}
public void CloseAllPopupUI()
{
while (_popupStack.Count > 0)
ClosePopupUI();
}
}- UI_Button.cs
public class UI_Button : UI_Popup
{
...
}- Managers.cs
public class Managers : MonoBehaviour
{
...
UIManager _ui = new UIManager();
...
public static UIManager UI { get { return Instance._ui; } }
}- PlayerController.cs
void Start()
{
...
UI_Button ui = Managers.UI.ShowPopupUI<UI_Button>();
Managers.UI.ClosePopupUI(ui);
}Popup ordering
- Popup Order
- Popup Ordering is essential when showing and closing popup
- Popup Blocker is essential if there is several Popups behind
- UIManager.cs
public class UIManager
{
int _order = 10;
...
UI_Scene _sceneUI = null;
public GameObject Root
{
get
{
GameObject root = GameObject.Find("@UI_Root");
if (root == null)
root = new GameObject { name = "@UI_Root" };
return root;
}
}
public void SetCanvas(GameObject go, bool sort = true)
{
Canvas canvas = Util.GetOrAddComponent<Canvas>(go);
canvas.renderMode = RenderMode.ScreenSpaceOverlay;
canvas.overrideSorting = true;
if (sort)
{
canvas.sortingOrder = _order;
_order++;
}
}
public T ShowSceneUI<T>(string name = null) where T : UI_Scene
{
if (string.IsNullOrEmpty(name))
name = typeof(T).Name;
GameObject go = Managers.Resource.Instantiate($"UI/Scene/{name}");
T sceneUI = Util.GetOrAddComponent<T>(go);
_sceneUI = sceneUI;
go.transform.SetParent(Root.transform);
return sceneUI;
}
public T ShowPopupUI<T>(string name = null) where T : UI_Popup
{
if (string.IsNullOrEmpty(name))
name = typeof(T).Name;
GameObject go = Managers.Resource.Instantiate($"UI/Popup/{name}");
T popup = Util.GetOrAddComponent<T>(go);
_popupStack.Push(popup);
go.transform.SetParent(Root.transform);
return popup;
}
}- UI_Popup.cs
public class UI_Popup : UI_Base
{
public virtual void init()
{
Managers.UI.SetCanvas(gameObject, true);
}
public virtual void ClosePopupUI()
{
Managers.UI.ClosePopupUI(this);
}
}- Scripts\UI\UI_Scene.cs
public class UI_Scene : UI_Base
{
public virtual void init()
{
Managers.UI.SetCanvas(gameObject, false);
}
}- PlayerController.cs
void Start()
{
...
//Managers.UI.ClosePopupUI(ui);
}- UI_Button.cs
void Start()
{
init();
}
public override void init()
{
base.init();
Bind<Button>(typeof(Buttons));
Bind<Text>(typeof(Texts));
Bind<GameObject>(typeof(GameObjects));
Bind<Image>(typeof(Images));
GetButton((int)Buttons.PointButton).gameObject.AddUIEvent(OnButtonClicked);
GameObject go = GetImage((int)Images.ItemIcon).gameObject;
AddUIEvent(go, (PointerEventData data) => { go.transform.position = data.position; }, Define.UIEvent.Drag);
}- Blocker
- Blocker blocks behind popup moving
- Create Image and set size to cover whole UI_Button
- set alpha value of color to 0
- set Hierarchy like below
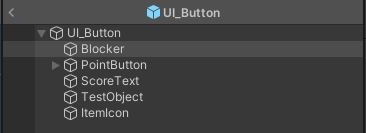
Inventory
Panel
- Before starting, you should delete
UI_Buttonin Hierarchy -
and change PlayerController.cs
- PlayerController.cs
void Start()
{
...
//UI_Button ui = Managers.UI.ShowPopupUI<UI_Button>();
}- Asset Store
- search
Unity Samples : UI - import only
Textures and Sprites
- search
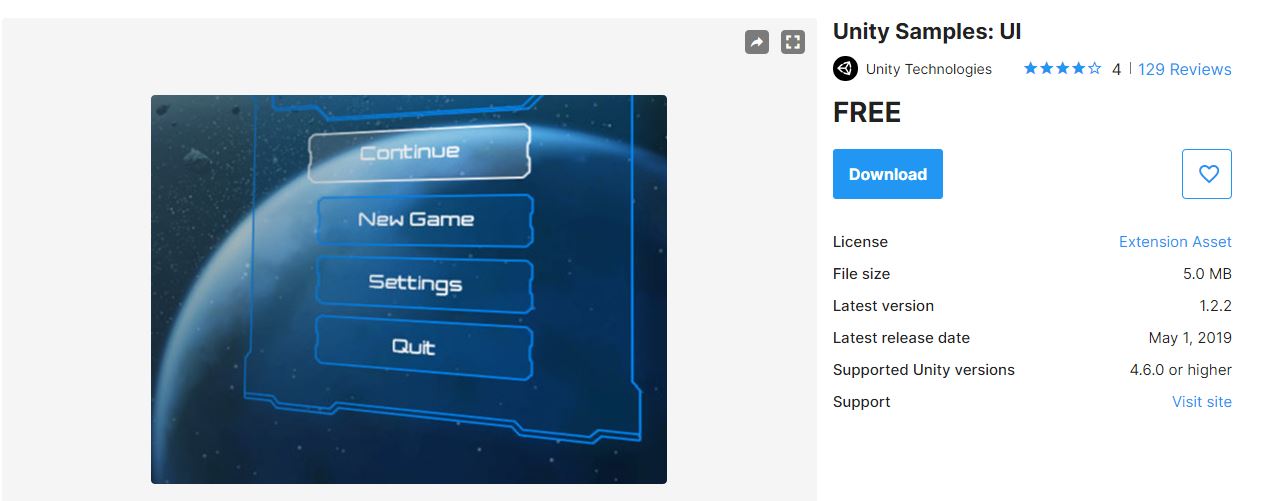
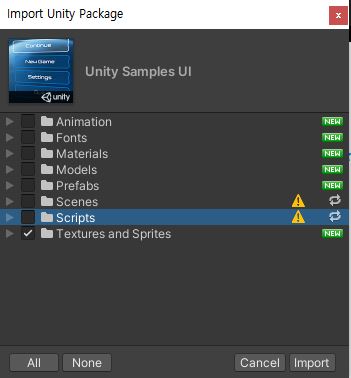
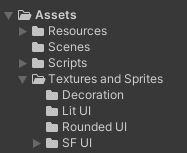
- and down load
2D Spritein [window]-[Package Manager]
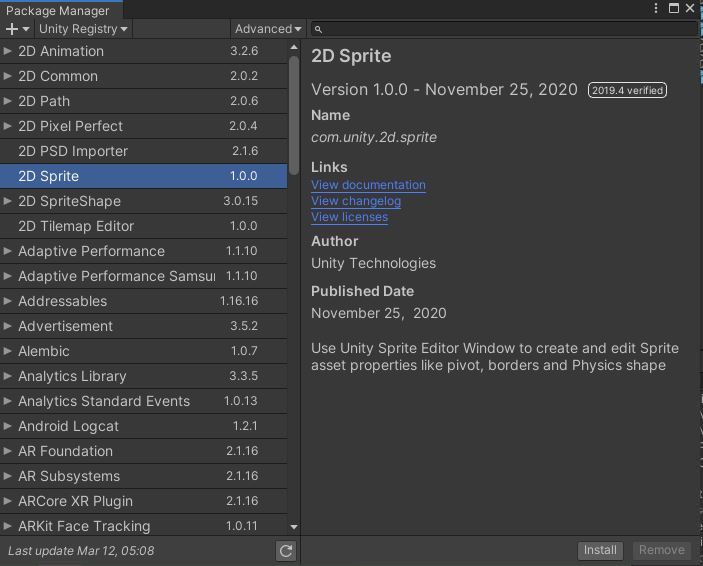
Binding
- Inventory Panel
- Create Pannel and Change Canvas name to
UI_Inven - and use
UIPanelin [Textures and Sprite]-[Rounded UI] to Panel
- Create Pannel and Change Canvas name to
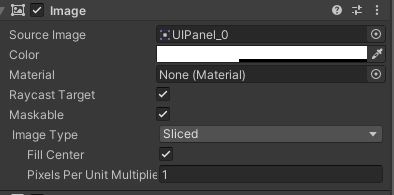
- create Panel in Panel and change name to
UI_Inven_Item - create Image in
UI_Inven_Item - use
icon1in [Textures and Sprite]-[Decoration] to Image
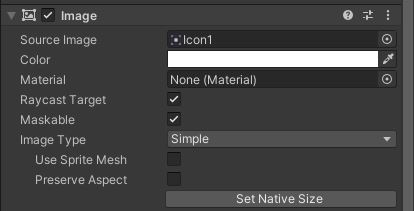
- Add
Grid Layout Groupin Panel
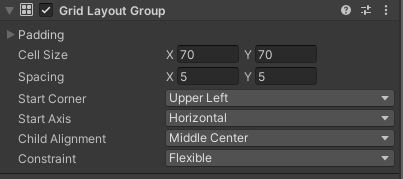
- prefab
UI_Inven_Itemand Duplicate this - prefab
UI_Inven
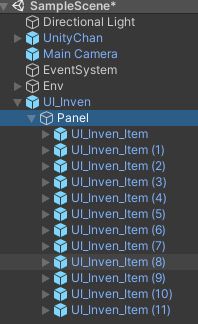
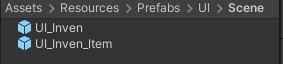
- Change Prefab
- in
UI_Invenprefab, change panel name toGridPanel
- in
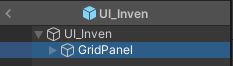
- in
UI_Inven_Itemprefab, change image name toItemIcon - create Text and change name to
ItemNameText
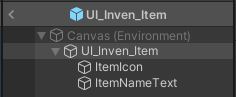

- Scripts\UI\Scene\UI_Inven.cs
public class UI_Inven : UI_Scene
{
enum GameObjects
{
GridPanel,
}
void Start()
{
Init();
}
public override void Init()
{
base.Init();
Bind<GameObject>(typeof(GameObjects));
GameObject gridPanel = Get<GameObject>((int)GameObjects.GridPanel);
foreach (Transform child in gridPanel.transform)
Managers.Resource.Destroy(child.gameObject);
for(int i=0; i<8; i++)
{
GameObject item = Managers.Resource.Instantiate("UI/Scene/UI_Inven_Item");
item.transform.SetParent(gridPanel.transform);
UI_Inven_Item invenItem = Util.GetOrAddComponent<UI_Inven_Item>(item);
invenItem.SetInfo($"Sward {i}");
}
}
}- PlayerController.cs
void Start()
{
...
Managers.UI.ShowSceneUI<UI_Inven>();
}- UI_Base.cs
- Making Init in here is better
public abstract class UI_Base : MonoBehaviour
{
...
public abstract void Init();
...
}- UI_Popup.cs
public class UI_Popup : UI_Base
{
public override void Init()
{
Managers.UI.SetCanvas(gameObject, true);
}
}- UI_Scene.cs
public class UI_Scene : UI_Base
{
public override void Init()
{
Managers.UI.SetCanvas(gameObject, false);
}
}- Scripts\UI\Scene\UI_Inven_Item.cs
public class UI_Inven_Item : UI_Base
{
enum GameObjects
{
ItemIcon,
ItemNameText,
}
string _name;
void Start()
{
Init();
}
public override void Init()
{
Bind<GameObject>(typeof(GameObjects));
Get<GameObject>((int)GameObjects.ItemNameText).GetComponent<Text>().text = _name;
Get<GameObject>((int)GameObjects.ItemIcon).AddUIEvent((PointerEventData) => { Debug.Log($"{_name} Item clicked!"); } );
}
public void SetInfo(string name)
{
_name = name;
}
}- Add Component
- in
UI_Invenprefab, add ComponenetUI_Inven.cs - in
UI_Inven_Itemprefab, add ComponentUI_Inven_Item.cs
- in
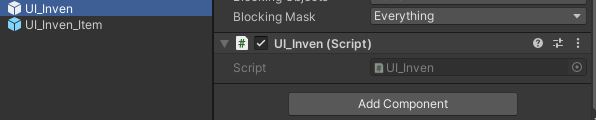
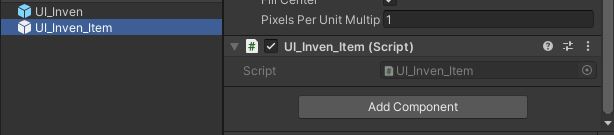
Fix Codes
- folder organization
- move
UI_Inven_Itemprefab and script
- move

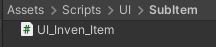
- ResourceManager.cs
- it removes “(Clone)” string when creating new object by prefab
public GameObject Instantiate(string path, Transform parent = null)
{
...
GameObject go = Object.Instantiate(prefab, parent);
int index = go.name.IndexOf("(Clone)");
if (index > 0)
go.name = go.name.Substring(0, index);
return go;
}- UIManager.cs
public T MakeSubItem<T>(Transform parent = null, string name = null) where T : UI_Base
{
if (string.IsNullOrEmpty(name))
name = typeof(T).Name;
GameObject go = Managers.Resource.Instantiate($"UI/SubItem/{name}");
if (parent != null)
go.transform.SetParent(parent);
return Util.GetOrAddComponent<T>(go);
}- UI_Base.cs
public abstract class UI_Base : MonoBehaviour
{
...
protected GameObject GetObject(int idx) { return Get<GameObject>(idx); }
public static void BindEvent(GameObject go, Action<PointerEventData> action, Define.UIEvent type = Define.UIEvent.Click)
{
...
}
}-
and change all
AddUIEventtoBindEventin the project -
Extension.cs
public static class Extension
{
public static T GetOrAddComponent<T>(this GameObject go) where T : UnityEngine.Component
{
return Util.GetOrAddComponent<T>(go);
}
...
}Scene
organize Scenes
- PlayerController.cs
void Start()
{
...
//Managers.UI.ShowSceneUI<UI_Inven>();
}- Scripts\Scenes\BaseScene.cs
public abstract class BaseScene : MonoBehaviour
{
public Define.Scene SceneType { get; protected set; } = Define.Scene.Unknown;
void Awake()
{
Init();
}
protected virtual void Init()
{
Object obj = GameObject.FindObjectOfType(typeof(EventSystem));
if (obj == null)
Managers.Resource.Instantiate("UI/EventSystem").name = "@EventSystem";
}
public abstract void Clear();
}- Scripts\Scenes\GameScene.cs
public class GameScene : BaseScene
{
protected override void Init()
{
base.Init();
SceneType = Define.Scene.Game;
Managers.UI.ShowSceneUI<UI_Inven>();
}
public override void Clear() { }
}- Scripts\Scenes\LoginScene.cs
public class LoginScene : BaseScene
{
protected override void Init()
{
base.Init();
SceneType = Define.Scene.Login;
}
public override void Clear() { }
}- Define.cs
public class Define
{
public enum Scene
{
Unknown,
Login,
Lobby,
Game,
}
...
}- Game
- save
SampleScenetoGame - Create Empty GameObject and change name to
@Scene - Add
GameScene.csComponenet to@Scene
- save
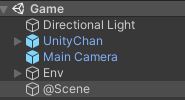
- prefab EventSystem in Prefabs\UI
- Remove EventSystem object in Hierarchy
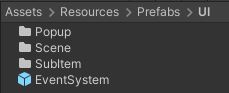
- Login
- Create New Scene and save name to
Login - Create Empty GameObject and change name to
@Scene - Add
LoginScene.csComponenet to@Scene
- Create New Scene and save name to
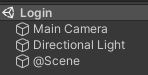
Changing Scenes
- Build Settings
- [Files]-[Build Settings]
- You can add Scene by Drag in Asset
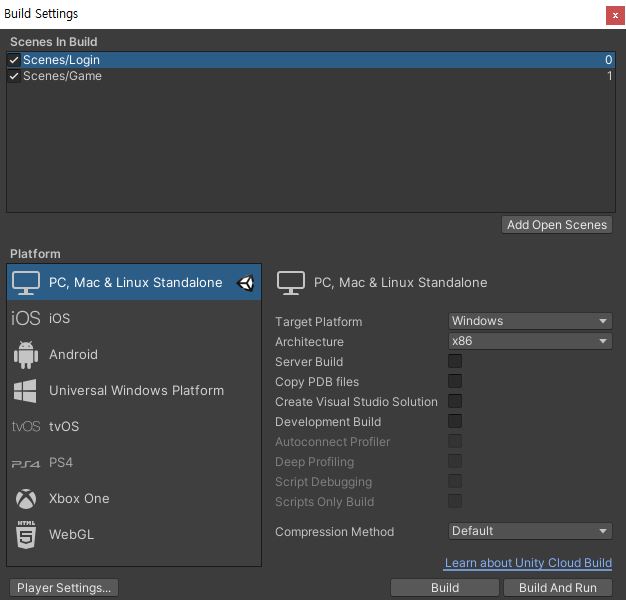
-
it is for just setting, dont’ click build button, just exit this window
-
Scripts\Managers\SceneManagerEx.cs
public class SceneManagerEx
{
public BaseScene CurrentScene { get { return GameObject.FindObjectOfType<BaseScene>(); } }
public void LoadScene(Define.Scene type)
{
CurrentScene.Clear();
SceneManager.LoadScene(GetSceneName(type));
}
string GetSceneName(Define.Scene type)
{
string name = System.Enum.GetName(typeof(Define.Scene), type);
return name;
}
}- Managers.cs
public class Managers : MonoBehaviour
{
...
SceneManagerEx _scene = new SceneManagerEx();
...
public static SceneManagerEx Scene { get { return Instance._scene; } }
}- LoginScene.cs
- scene will change when you press Q
private void Update()
{
if(Input.GetKeyDown(KeyCode.Q))
{
Managers.Scene.LoadScene(Define.Scene.Game);
}
}
public override void Clear()
{
Debug.Log("LoginScene Clear!");
}Sound
Sound ingredients
- Audio Source
- Player
- Audio Clip
- Sound file
- Audio Listener
- audience
Sound Manager
- move sound clips
- Create [Sounds] folder
- if player meet box, then sounds will play
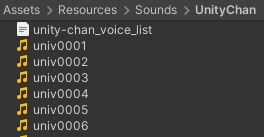
- Add Sound Source Component
- Delete Cube Two
- Add Sound Source Component on Cube One
- check
Is Triggeron Cube One - and Audio Listner is already in Main Camera, so you don’t have to add Audio Listner
- if you want, you can add Aduio Listner on player
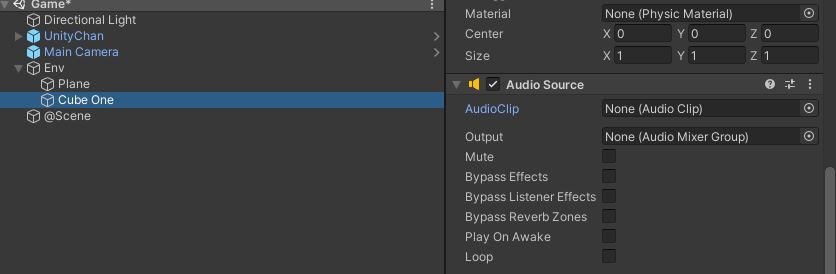
- Scripts\Managers\SoundManager.cs
public class SoundManager
{
AudioSource[] _audioSources = new AudioSource[(int)Define.Sound.MaxCount];
Dictionary<string, AudioClip> _audioClips = new Dictionary<string, AudioClip>();
public void Init()
{
GameObject root = GameObject.Find("@Sound");
if (root == null)
{
root = new GameObject { name = "@Sound" };
Object.DontDestroyOnLoad(root);
string[] soundNames = System.Enum.GetNames(typeof(Define.Sound));
for(int i=0; i<soundNames.Length -1; i++)
{
GameObject go = new GameObject { name = soundNames[i] };
_audioSources[i] = go.AddComponent<AudioSource>();
go.transform.parent = root.transform;
}
_audioSources[(int)Define.Sound.Bgm].loop = true;
}
}
public void Clear()
{
foreach(AudioSource audioSource in _audioSources)
{
audioSource.clip = null;
audioSource.Stop();
}
_audioClips.Clear();
}
public void Play(string path, Define.Sound type = Define.Sound.Effect, float pitch = 1.0f)
{
AudioClip audioClip = GetOrAddAudioClip(path, type);
Play(audioClip, type, pitch);
}
public void Play(AudioClip audioClip, Define.Sound type = Define.Sound.Effect, float pitch = 1.0f)
{
if (audioClip == null)
return;
if (type == Define.Sound.Bgm)
{
AudioSource audioSource = _audioSources[(int)Define.Sound.Bgm];
if (audioSource.isPlaying)
audioSource.Stop();
audioSource.pitch = pitch;
audioSource.clip = audioClip;
audioSource.Play();
}
else
{
AudioSource audioSource = _audioSources[(int)Define.Sound.Effect];
audioSource.pitch = pitch;
audioSource.PlayOneShot(audioClip);
}
}
AudioClip GetOrAddAudioClip(string path, Define.Sound type = Define.Sound.Effect)
{
if (path.Contains("Sounds/") == false)
path = $"Sounds/{path}";
AudioClip audioClip = null;
if (type == Define.Sound.Bgm)
{
audioClip = Managers.Resource.Load<AudioClip>(path);
}
else
{
if (_audioClips.TryGetValue(path, out audioClip) == false)
{
audioClip = Managers.Resource.Load<AudioClip>(path);
_audioClips.Add(path, audioClip);
}
}
if (audioClip == null)
{
Debug.Log($"AudioClip Missing! {path}");
}
return audioClip;
}
}- Managers.cs
public class Managers : MonoBehaviour
{
...
SoundManager _sound = new SoundManager();
...
public static SoundManager Sound { get { return Instance._sound; } }
...
}- Define.cs
public class Define
{
...
public enum Sound
{
Bgm,
Effect,
MaxCount,
}
...
}- TestSound.cs
public class TestSound : MonoBehaviour
{
public AudioClip audioClip;
public AudioClip audioClip2;
int i = 0;
private void OnTriggerEnter(Collider other)
{
i++;
if(i%2==0)
Managers.Sound.Play(audioClip, Define.Sound.Bgm);
else
Managers.Sound.Play(audioClip2, Define.Sound.Bgm);
}
}Memory Optimization
- Managers.cs
public class Managers : MonoBehaviour
{
...
public static void Clear()
{
Input.Clear();
Sound.Clear();
Scene.Clear();
UI.Clear();
}
}- InputManager.cs
public void Clear()
{
KeyAction = null;
MouseAction = null;
}- UIManager.cs
public void Clear()
{
CloseAllPopupUI();
_sceneUI = null;
}- SceneManagerEX.cs
public void LoadScene(Define.Scene type)
{
Managers.Clear();
//CurrentScene.Clear();
...
}
...
public void Clear()
{
CurrentScene.Clear();
}- LoginScene.cs
public override void Clear()
{
Debug.Log("LoginScene Clear!");
}3D Sound
- make 3D Sound on Cube One
- change Spatial Blend to 1. This mean this Sound Source is 3D Sound.
- change min and max distance
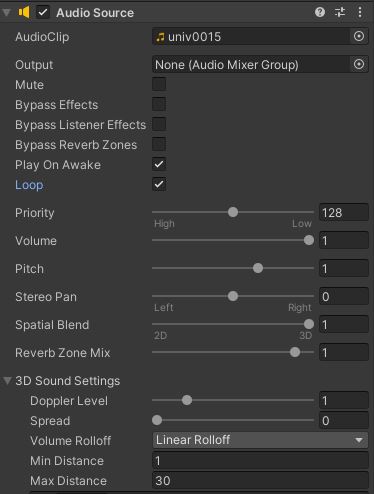
- for Next chapter, you need to remove TestSounc.cs and Sound Source Component on Cube One
Pool
- Pooling
- If there is so much object in game, it will make some trouble when loading.
- to decrese this overloading, pool manager will work
- pool manager loads object before they are activate setting non-activate
- when the are needed in game, pool manager will switch their status to activate from non-activate
Pool Manager
- Manager.cs
public class Managers : MonoBehaviour
{
...
PoolManager _pool = new PoolManager();
...
public static PoolManager Pool { get { return Instance._pool; } }
...
static void Init()
{
if (s_instance == null)
{
...
s_instance._pool.Init();
...
}
}
public static void Clear()
{
...
Pool.Clear();
}
}- Scripts\Managers\Poolable.cs
public class Poolable : MonoBehaviour
{
public bool IsUsing;
}- Scripts\Managers\PoolManager.cs
public class PoolManager
{
#region Pool
class Pool
{
public GameObject Original { get; private set; }
public Transform Root { get; set; }
Stack<Poolable> _poolStack = new Stack<Poolable>();
public void Init(GameObject original, int count = 5)
{
Original = original;
Root = new GameObject().transform;
Root.name = $"{original.name}_Root";
for(int i=0; i<count; i++)
Push(Create());
}
Poolable Create()
{
GameObject go = Object.Instantiate<GameObject>(Original);
go.name = Original.name;
return go.GetOrAddComponent<Poolable>();
}
public void Push(Poolable poolable)
{
if (poolable == null)
return;
poolable.transform.parent = Root;
poolable.gameObject.SetActive(false);
poolable.IsUsing = false;
_poolStack.Push(poolable);
}
public Poolable Pop(Transform parent)
{
Poolable poolable;
if (_poolStack.Count > 0)
poolable = _poolStack.Pop();
else
poolable = Create();
poolable.gameObject.SetActive(true);
if (parent == null)
poolable.transform.parent = Managers.Scene.CurrentScene.transform;
poolable.transform.parent = parent;
poolable.IsUsing = true;
return poolable;
}
}
#endregion
Dictionary<string, Pool> _pool = new Dictionary<string, Pool>();
Transform _root;
public void Init()
{
if (_root == null)
{
_root = new GameObject { name = "@Pool_Root" }.transform;
Object.DontDestroyOnLoad(_root);
}
}
public void CreatePool(GameObject original, int count = 5)
{
Pool pool = new Pool();
pool.Init(original, count);
pool.Root.parent = _root;
_pool.Add(original.name, pool);
}
public void Push(Poolable poolable)
{
string name = poolable.gameObject.name;
if (_pool.ContainsKey(name) == false)
{
GameObject.Destroy(poolable.gameObject);
return;
}
_pool[name].Push(poolable);
}
public Poolable Pop(GameObject original, Transform parent = null)
{
if (_pool.ContainsKey(original.name) == false)
CreatePool(original);
return _pool[original.name].Pop(parent);
}
public GameObject GetOriginal(string name)
{
if (_pool.ContainsKey(name) == false)
return null;
return _pool[name].Original;
}
public void Clear()
{
foreach (Transform child in _root)
GameObject.Destroy(child.gameObject);
_pool.Clear();
}
}- ResourceManager.cs
public T Load<T>(string path) where T: Object
{
if (typeof(T) == typeof(GameObject))
{
...
GameObject go = Managers.Pool.GetOriginal(name);
if (go != null)
return go as T;
}
...
}
public GameObject Instantiate(string path, Transform parent = null)
{
GameObject original = Load<GameObject>($"Prefabs/{path}");
if (original == null)
{
Debug.Log($"Failed to load prefab: {path}");
return null;
}
if (original.GetComponent<Poolable>() != null)
return Managers.Pool.Pop(original, parent).gameObject;
GameObject go = Object.Instantiate(original, parent);
go.name = original.name;
return go;
}
public void Destroy(GameObject go)
{
if (go == null)
return;
Poolable poolable = go.GetComponent<Poolable>();
if(poolable != null)
{
Managers.Pool.Push(poolable);
return;
}
Object.Destroy(go);
}Test
- GameScene.cs
protected override void Init()
{
...
for (int i = 0; i < 5; i++)
Managers.Resource.Instantiate("UnityChan");
}- LoginScene.cs
protected override void Init()
{
...
List<GameObject> list = new List<GameObject>();
for (int i = 0; i < 5; i++)
list.Add(Managers.Resource.Instantiate("UnityChan"));
foreach(GameObject obj in list)
{
Managers.Resource.Destroy(obj);
}
}- Test
- create new prefab for player
- remove player in hierarchy
- add player in CameraController component
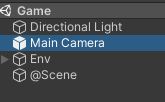
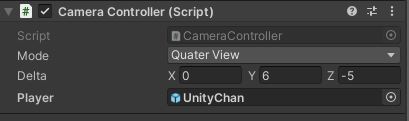
Coroutine
- can Save/Restore status of function
- stop a work spending so much time
- stop/restore function when you want
return
- yield retun object
- return type what you want(even class)
- yield return null
- pass this tic
- yield return break;
- stop this coroutine
Test
- GameScene.cs
public class GameScene : BaseScene
{
Coroutine co;
protected override void Init()
{
...
co = StartCoroutine("ExplodeAfterSeconds", 4.0f);
StartCoroutine("CoStopExplode", 6.0f);
}
IEnumerator CoStopExplode(float seconds)
{
Debug.Log("Stop Enter");
yield return new WaitForSeconds(seconds);
Debug.Log("Stop Execute!");
if (co != null)
{
StopCoroutine(co);
co = null;
}
}
IEnumerator ExplodeAfterSeconds(float seconds)
{
Debug.Log("Explode Enter");
yield return new WaitForSeconds(seconds);
Debug.Log("Explode Execute!");
co = null;
}
}Data
- JSON
- Normally, data is managed by json files
- Assets\Resources\Data\StatData.json
{
"stats": [
{
"level": "1",
"hp": "100",
"attack": "10"
},
{
"level": "2",
"hp": "150",
"attack": "15"
},
{
"level": "3",
"hp": "200",
"attack": "20"
}
]
}Data Manager
- Data Manager
- control the json files of data
- Managers.cs
public class Managers : MonoBehaviour
{
...
DataManager _data = new DataManager();
...
public static DataManager Data { get { return Instance._data; } }
...
static void Init()
{
if (s_instance == null)
{
...
s_instance._data.Init();
...
}
}
}- Scripts\Managers\DataManager.cs
public interface ILoader<Key, Value>
{
Dictionary<Key, Value> MakeDict();
}
public class DataManager
{
public Dictionary<int, Stat> StatDict { get; private set; } = new Dictionary<int, Stat>();
public void Init()
{
StatDict = LoadJson<StatData, int, Stat>("StatData").MakeDict();
}
Loader LoadJson<Loader, Key, Value>(string path) where Loader: ILoader<Key, Value>
{
TextAsset textAsset = Managers.Resource.Load<TextAsset>($"Data/{path}");
return JsonUtility.FromJson<Loader>(textAsset.text);
}
}Test
- GameScene.cs
protected override void Init()
{
...
Dictionary<int,Stat> dict = Managers.Data.StatDict;
}