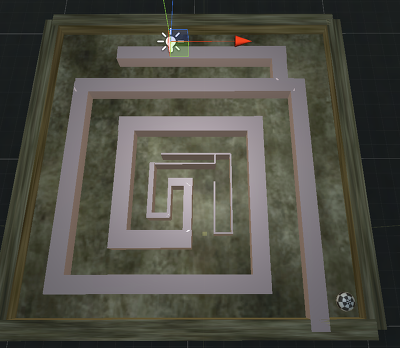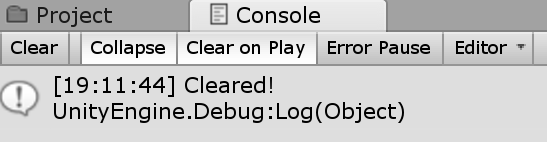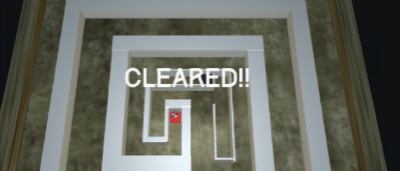Game design
- Maze
- Background
- Ball
- Trap
- Goal
- Title
- Clear
Create maze and background
- Create floor
- Create Cube and change Name to
Floor - Change Scale to (20, 1, 20)

Maze Floor - Create Physic Material and drag and drop to
Floor - Change Dynamic Friction and Static Friction to 0.2
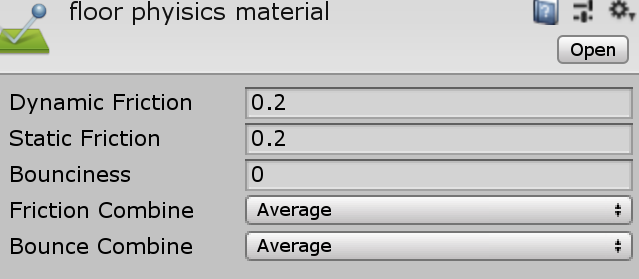
Maze Floor - Create Cube and change Name to
- Create Point Light
- Delete Directional Light, create Point Light
- Change Rosition to (0,12,0), Lange to 50
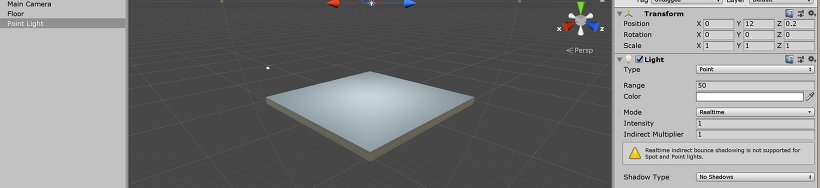
Maze Floor - Paint floor
- Save an image to
Assetsfolder

Maze Floor - Drag and drop image to
Floorobject of hierarchy
- Save an image to
- Change position of Camera
- Change Position to (0,1,-10)

Maze Floor - Create background
- Chagne Position to (0,1,-10)
- Put black color on background
- Create Plane, Change name to
BG, and change Scale to (6,1,6) and Position to (0,0,0)
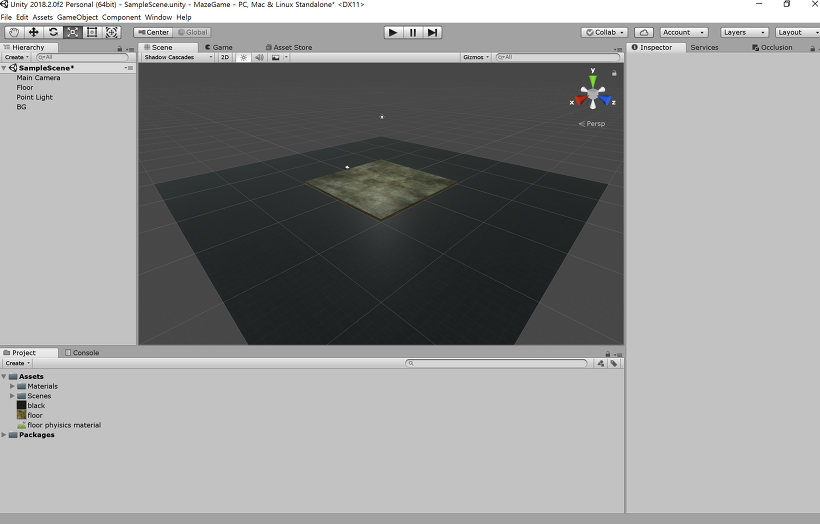
Maze Floor
Create walls and barriers
- Create outer walls
- Create Cube and change Name to
Wall - Take same Material with
Floor, and change Position to (0,1,-10) and Scale to (20,1,1)

- Create Prefab and chang Name to
wall - Drag and Drop
wallin hierarchy to Prefab
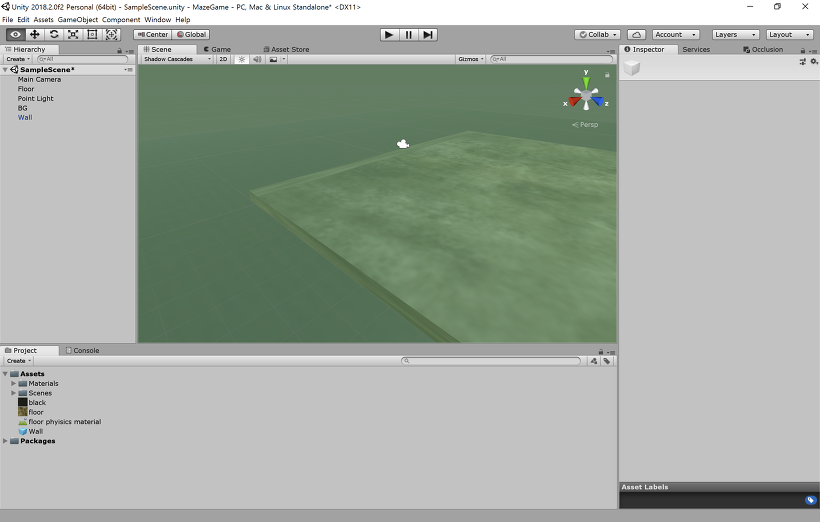
- Drag and Drop
wallof Project to Hierarchy - Change Position
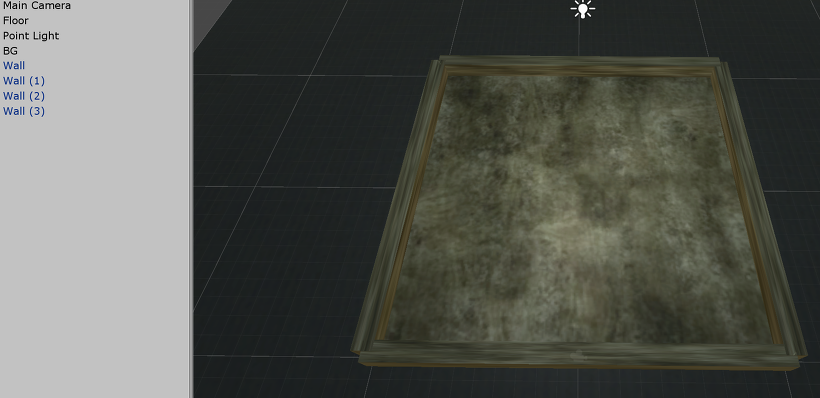
- Create barriers
- Create Prefab and change Name to
barrier - Create Cube and change Position to (0,1,0)

- Make barriers
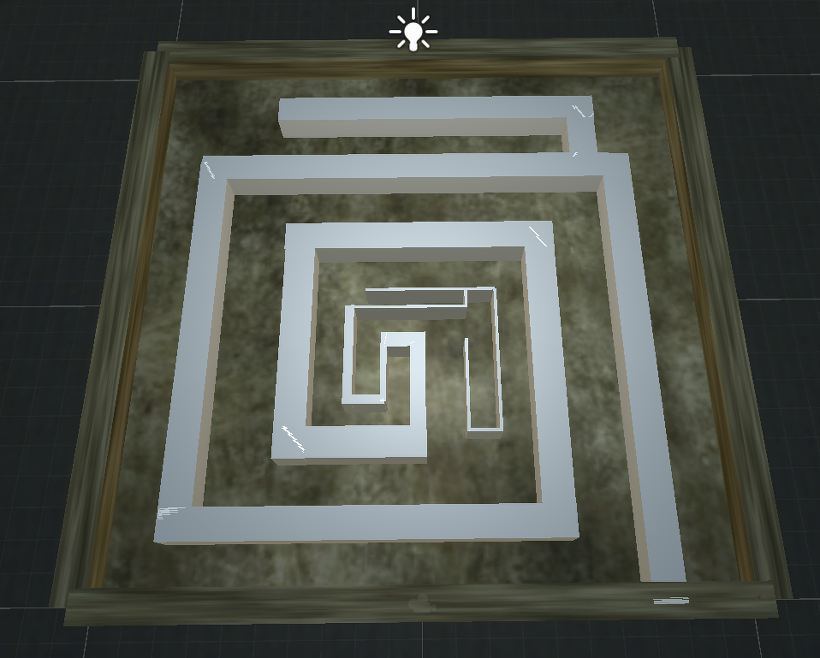
- Create Material
- Save a white image to
Assetsfolder
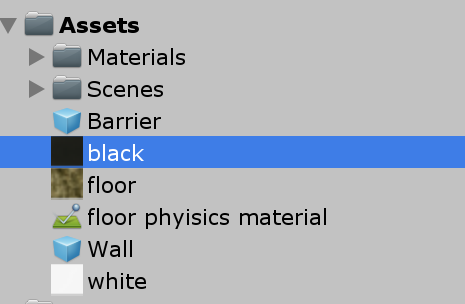
- Put the texture to
barrier - Change Color in Inspector
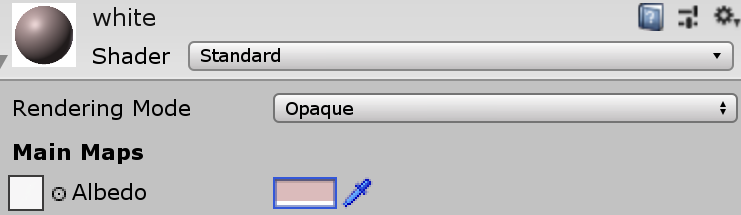
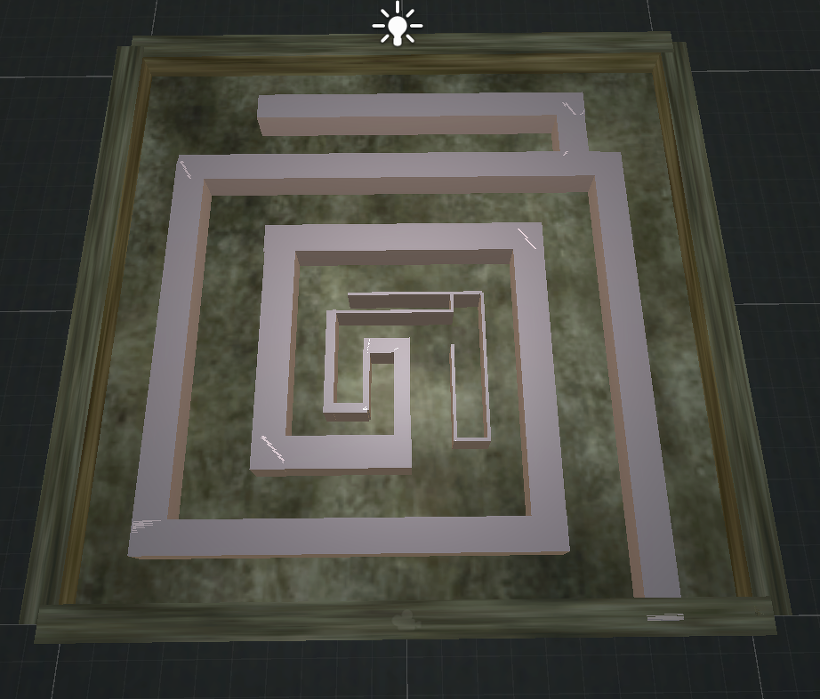
- Change background Position to (0,-100,0), and Scale to (100,1,100)
- Change Position of Main Camera
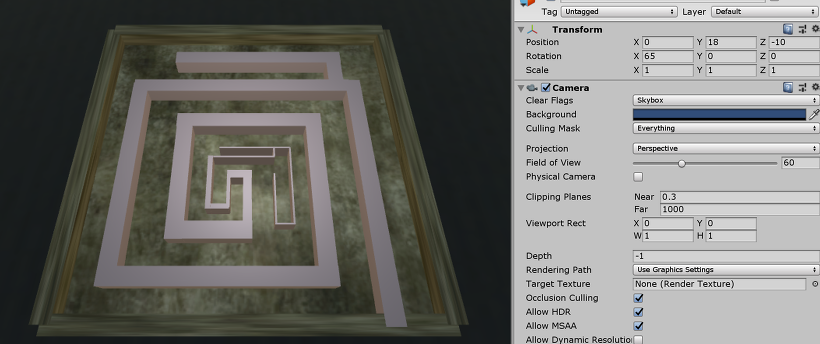
- Create Empty Game Object, and change Position to (0,0,0)
- Put
walls,floor, andbarriers to under the Object
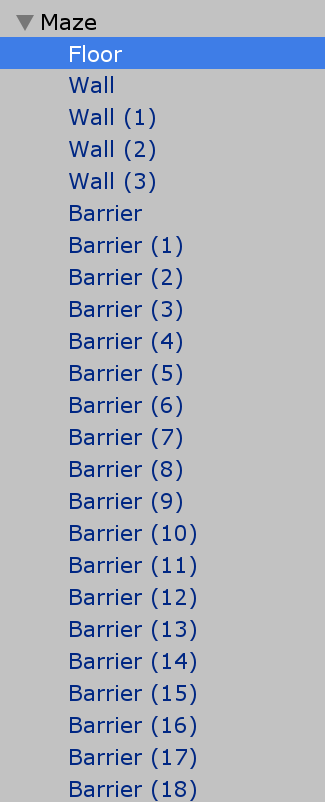
Create a ball
Create control script
GravityController.js
function Update() {
Physics.gravity = Quaternion.AngleAxis(Input.GetAxis("Horizontal") * 60.0, Vector3.forward) * Quaternion.AngleAxis(Input.GetAxis("Vertical") * -60.0, Vertor3.right) * (Vector3.up * -20.0);
}- Create empty game object and change Name to
Gravity Controller -
Drag and Drop GravityController script to Gravity Controller object
Ball.js
function Update() {
rigidbody.WakeUp();
}Rig
- Tilt Rig
- Create Empty Game Object and change Name to
Tilt Rig - Change Position to (0,0,0)
- Put Main Camera,
BG, andPoint Lightto under theTilt Rig
- Create Empty Game Object and change Name to
TiltRig.js
function Update() {
transform.rotation = Quaternion.AngleAxis(Input.GetAxis("Horizontal") * 10.0, Vector3.forward) * Quaternion.AngleAxis(Input.GetAxis("Vertical") * -10.0, Vector3.right);
}-
Drag and Drop
TiltRigScript toTilt RigObject -
Result
Create a trap
- Create warp zone
- Create Cube and change Name to
Trap - Select
is Triggerof Collider Componenet
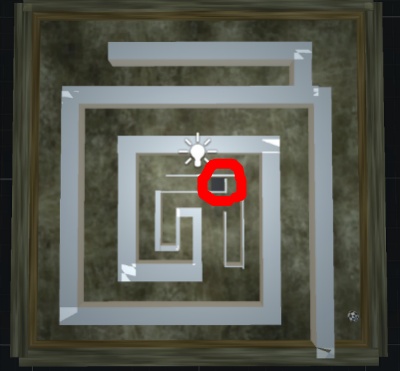
Maze Trap - Create Cube and change Name to
- Create Tag
- Change Name to
ball - Prefab
balland selectballTag in Inspector


Maze Trap - Change Name to
- Restart point
- Create Empty Game object and change Name to
Respawn Point - Change Tag to
Respawn

Maze Trap - Create Empty Game object and change Name to
Trap.js
functionOnTriggerEnter(other:Collider) {
if (other.gameObject.tag == "Ball"){
var respawn : GameObject = GameObject.FindWithTag("Respawn");
other.gameObject.transform.position = respawn.transform.position;
}
}- Drag and Drop Script to
TrapObject
Create a goal
- Create goal Trigger
- Create Cube and change Name to
Goal - Select
is Triggerof Collider in Inspector - Create Material to paint and change Name to
Goal
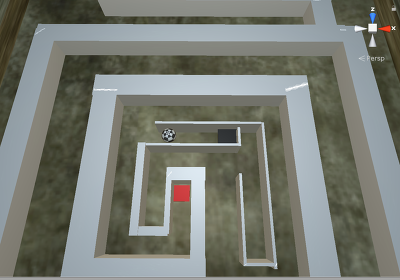
Maze Goal - Create Cube and change Name to
Goal.js
private var ballCount : int;
private var counter : int;
private var cleared : boolean;
function Start () {
ballCount = GameObject.FindGameObjectsWithTag("Ball").length;
}
function OnTriggerEnter (other : Collider) {
if(other.gameObject.tag == "Ball"){
counter++;
if(cleared == false && counter == ballCount){
cleared = true;
Debug.Log("Cleared!");
}
}
}
function OnTriggerExit(other : Collider) {
if(other.gameObject.tag == "Ball") {
counter--;
}
}Show clear message
Goal.js(add)
function OnGUI() {
if (cleared == true){
var sw : int = Screen.width;
var sh : int = Screen.height;
GUI.Label(Rect(sw / 6, sh / 3, sw * 2 / 3, sh / 3), "CLEARED!");
}
}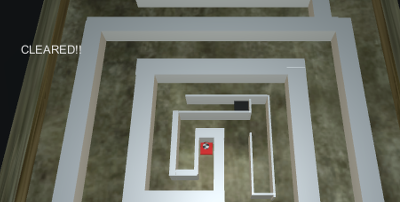
var labelStyle : GUIStyle;
Edit OnGUI()
function OnGUI() {
if (cleared == true){
var sw : int = Screen.width;
var sh : int = Screen.height;
GUI.Label(Rect(sw / 6, sh / 3, sw * 2 / 3, sh / 3), "CLEARED!", labelStyle);
}
}
- Change color, font, size and alignment in Inspector
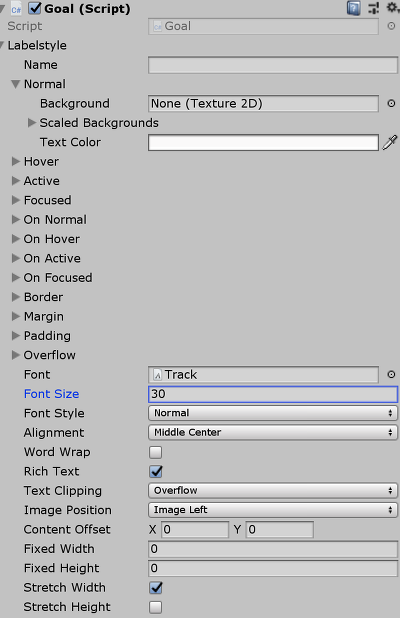
Create title scene
- Structure

Maze Title - Save
MainScene- File>Save Scene
- Change Name to
Main - File>Build Settings…
- Press
Add Current

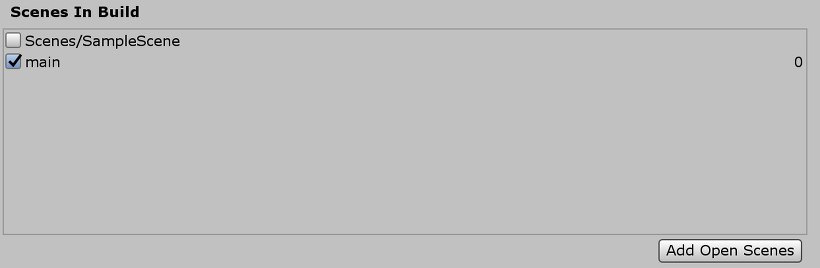
Maze Title - Create
TitleScene- File> Save Scene As…
- Change name to
Title - Add
Titleby PressAdd Currentto add inScene In Build - Put
Titlein the Top
- Build
TitleScene- Delete
Barrier,TrapandGoalin Hierarchy View
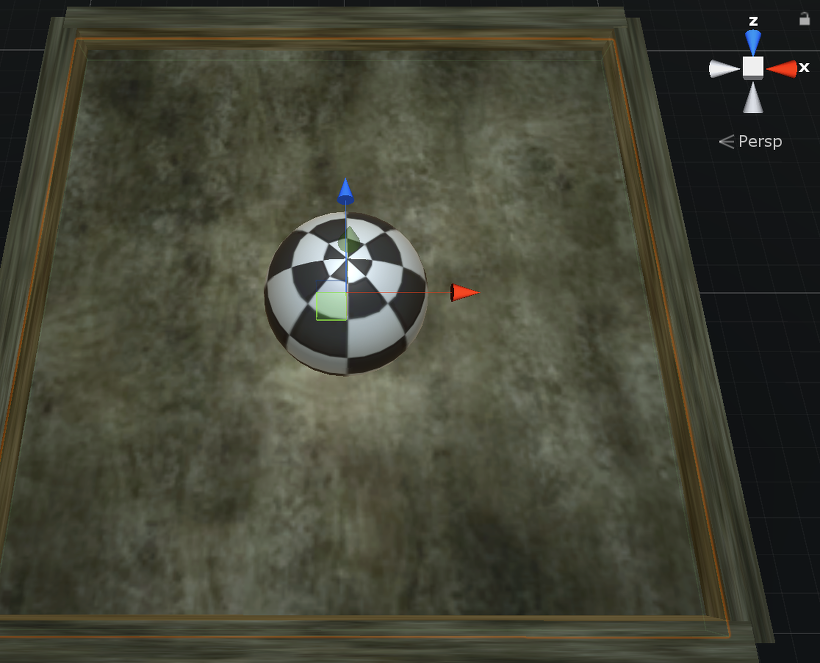
Maze Title TitleScreen.js
- Delete
var labelStyle : GUIStyle;
function Update(){
if (Input.GetButtonDown("Jump")){
Application.LoadLevel("Main");
}
}
function OnGUI(){
var sw = Screen.width;
var sh = Screen.height;
GUI.Label(Rect(0, sh/4, sw, sh/4), "BALL MAZE", labelStyle);
GUI.Label(Rect(0, sh/2, sw, sh/4), "Hit Space Key", labelStyle);
}
- Create Empty Game Object and change Name to
Title Screen - Drag and drop
TitleScreen.jstoTitle Screen
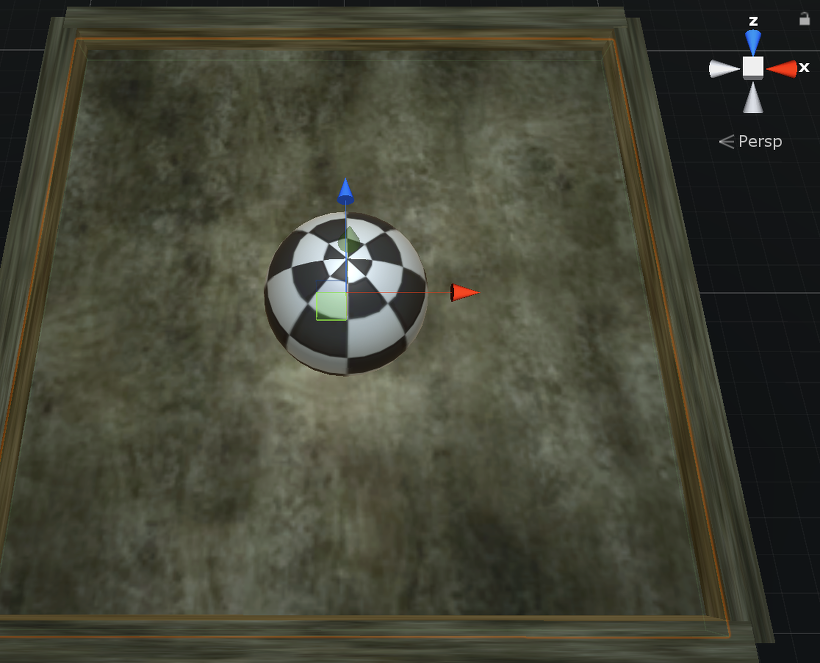
- Change action after game clear
Goal.js(change)
function OnTriggerEnter (other : Collider) {
if(other.gameObject.tag == "Ball"){
counter++;
if(cleared == false && counter == ballCount){
cleared = true;
// here
yield WaitForSecond(2.0);
Application.LoadLevel("Title");
}
}
}
Improve presentation
- Change lighting
Edit>Render Settings- Click
Ambient Light - Set
ColorandBrightness
- Set ball Specular
- Choose
SpecularinShaderin Inspector ofBall - Set
Shininess
- Choose
- Set flicker effect on
TrapFlickerEffect.js
private var originalColor : Color;
function Start(){
originalColor = renderer.material.color;
}
function Update(){
var level : float = Mathf.Abs(Mathf.Sin(Time.time * 20));
renderer.material.color = originalColor * level;
}
- Drag and drop
FlickerEffect.jstoTrapprefab